【所要時間 5分】
「みんなの電子署名」のアカウント登録が完了したら、次は実際に契約書へ電子署名をする作業に入っていきます。
※このページではスマホ画面での操作を解説します。
PC画面での操作解説は次のページをご覧ください↓
契約書へ電子署名する(PC版)
1.永井より署名依頼のメールが届く
アカウント登録完了のご連絡を永井にして頂くと、永井より署名依頼のメールが届きます。
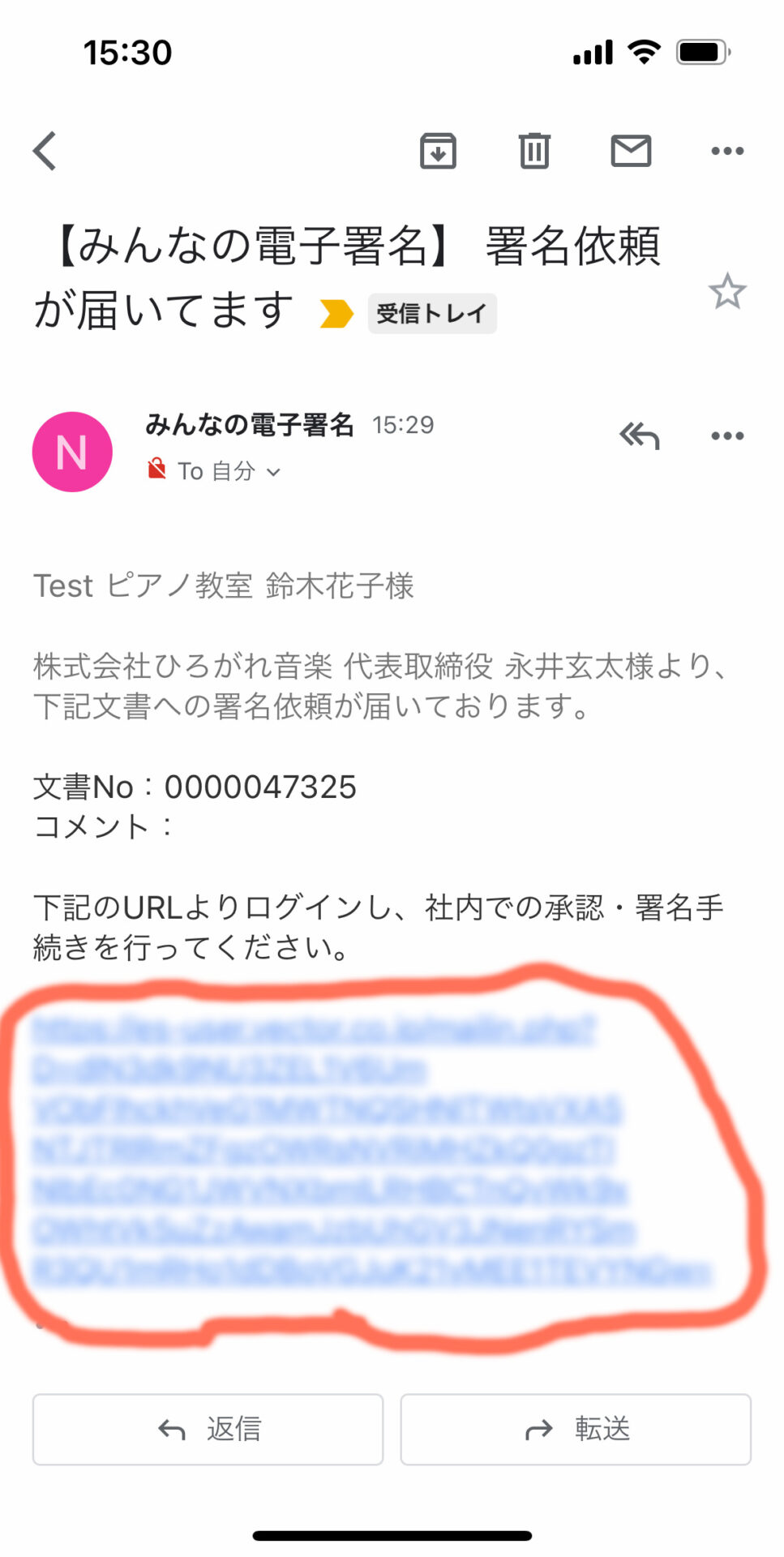
↑メールに記載のリンクURL(青文字)をクリックして、「みんなの電子署名」のログイン画面にアクセスします。
2.「みんなの電子署名」にログイン
アカウント登録で設定したメールアドレスとパスワードを入力し、「みんなの電子署名」にログインします。
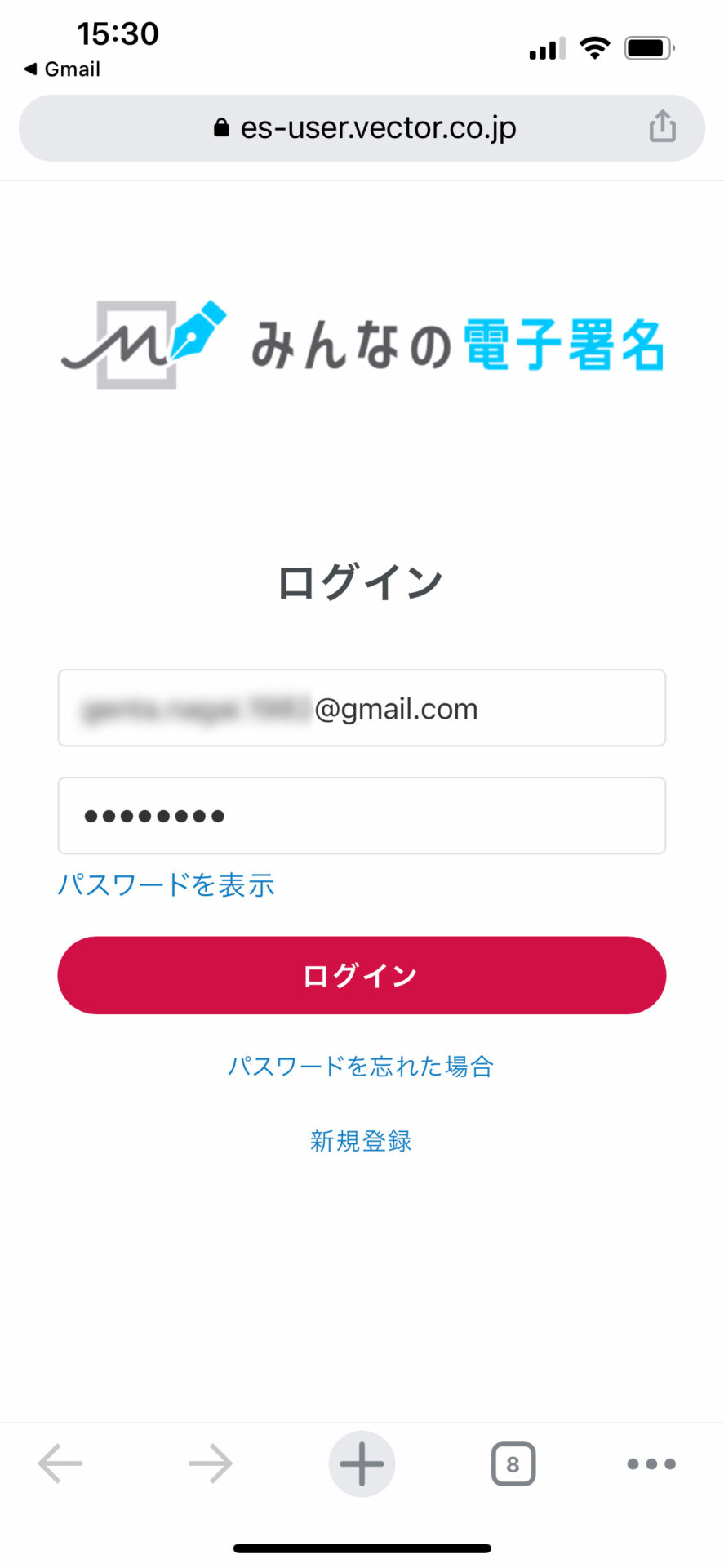
ログインした画面がこちら↓
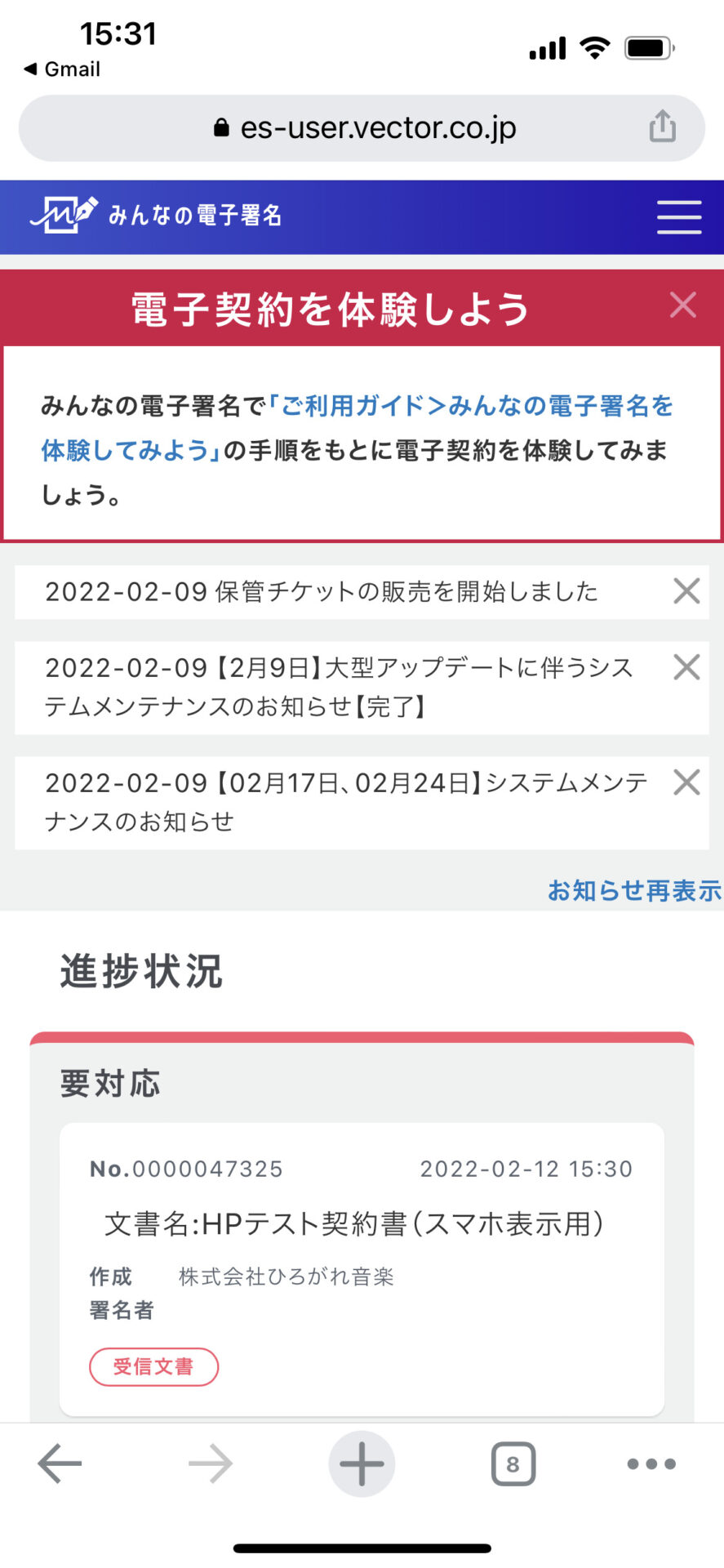
3.契約書のカードをクリック
進捗状況 ⇒ 要対応 となっている契約書のカードをクリックします。
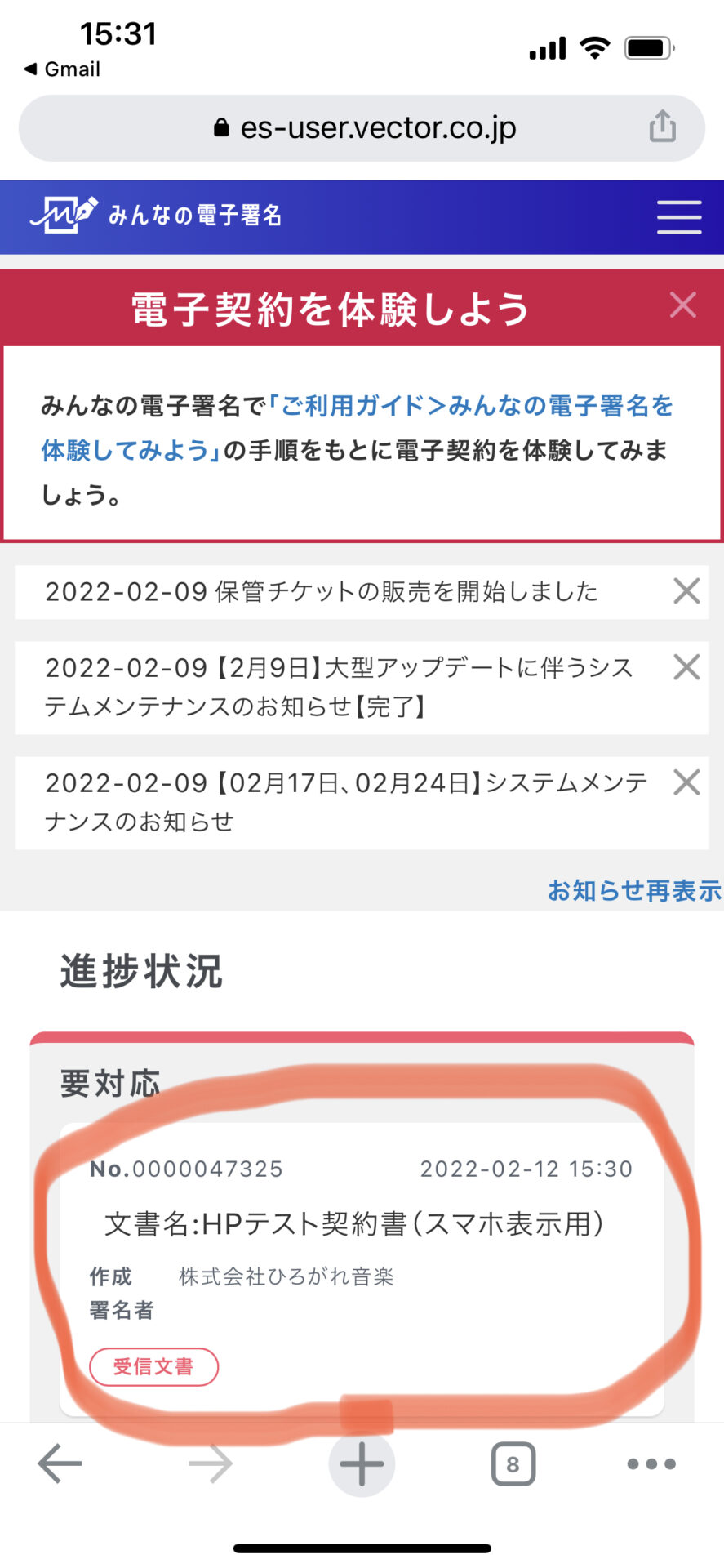
4.契約書の内容を確認し「次へ」をクリック
契約書PDF(少し下にスクロールするとあります)の内容を確認し(ダウンロードもできます)、「次へ」をクリック。
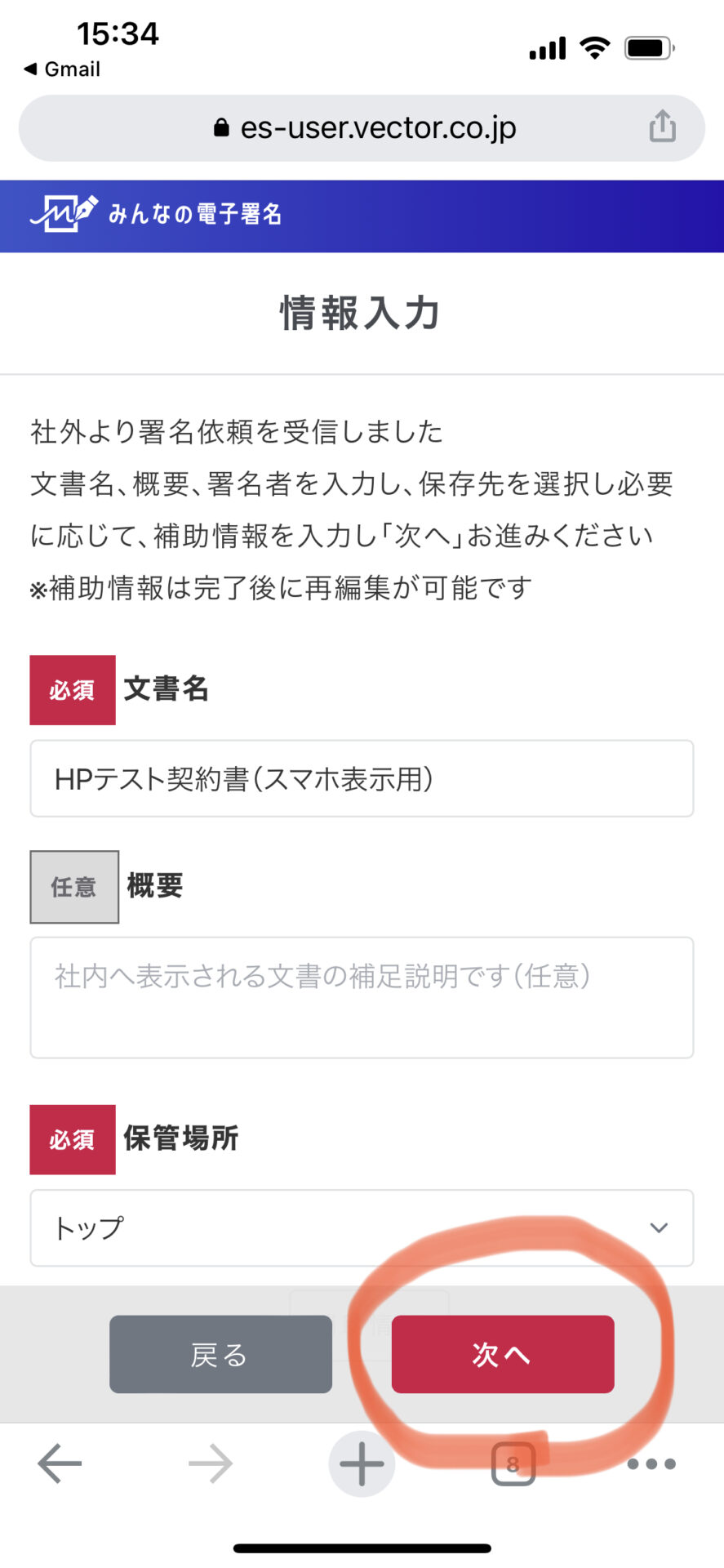
5.「自身で署名する」をクリック
「ワークフロー設定」というページになるので、少し下にスクロールすると出てくる、「自身で署名する」をクリックします。
※右下の「次へ」はクリックしない。
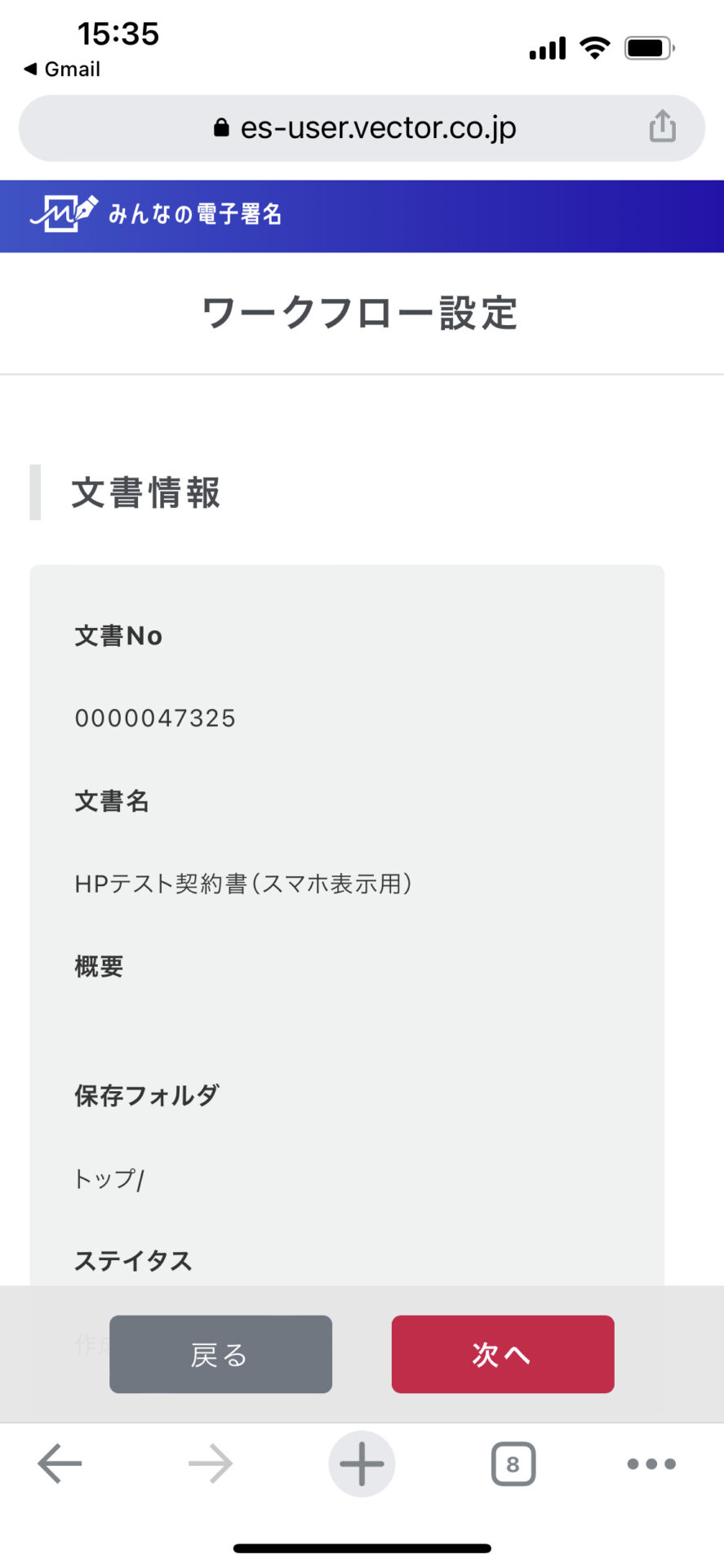
↑少し下にスクロールする↓
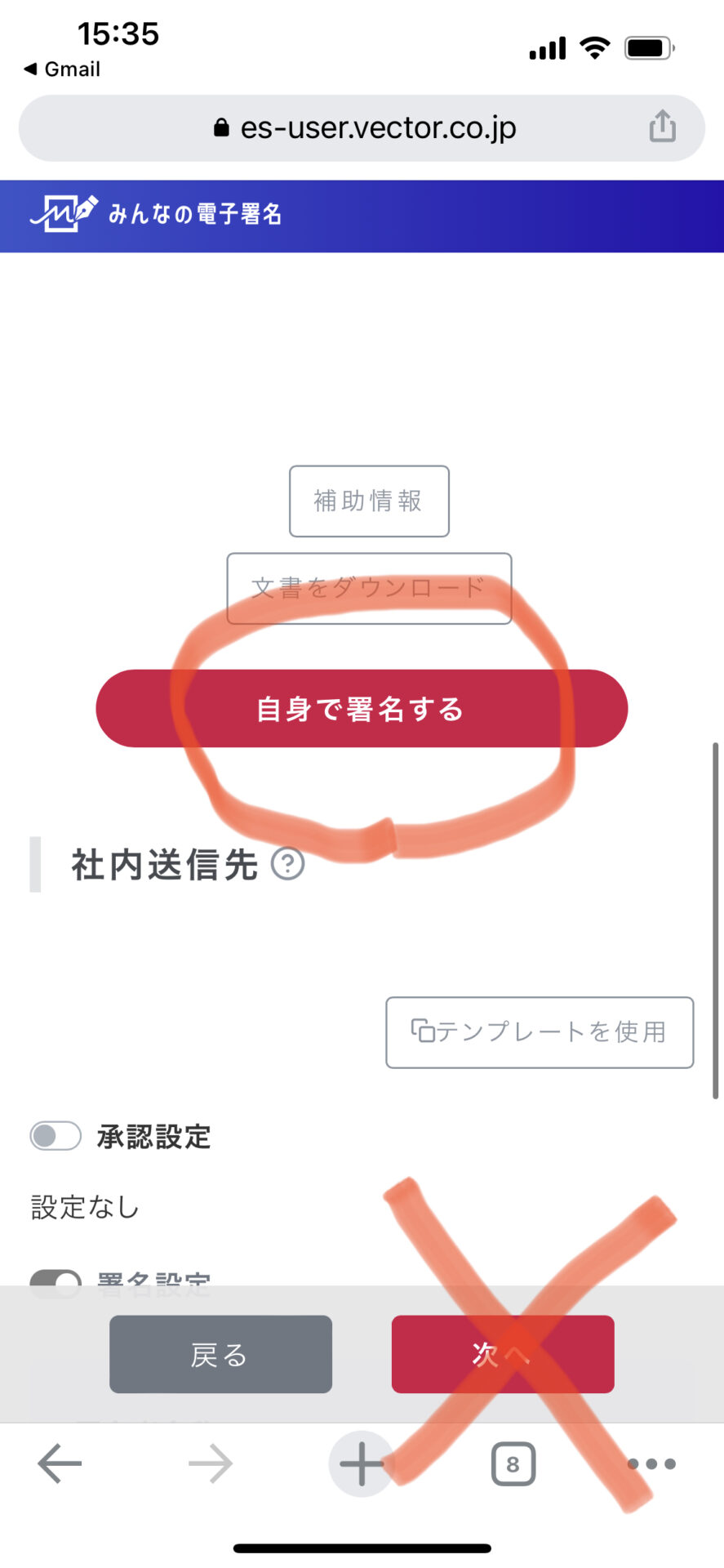
「自身で署名しますか」と聞かれるので「はい」をクリック↓
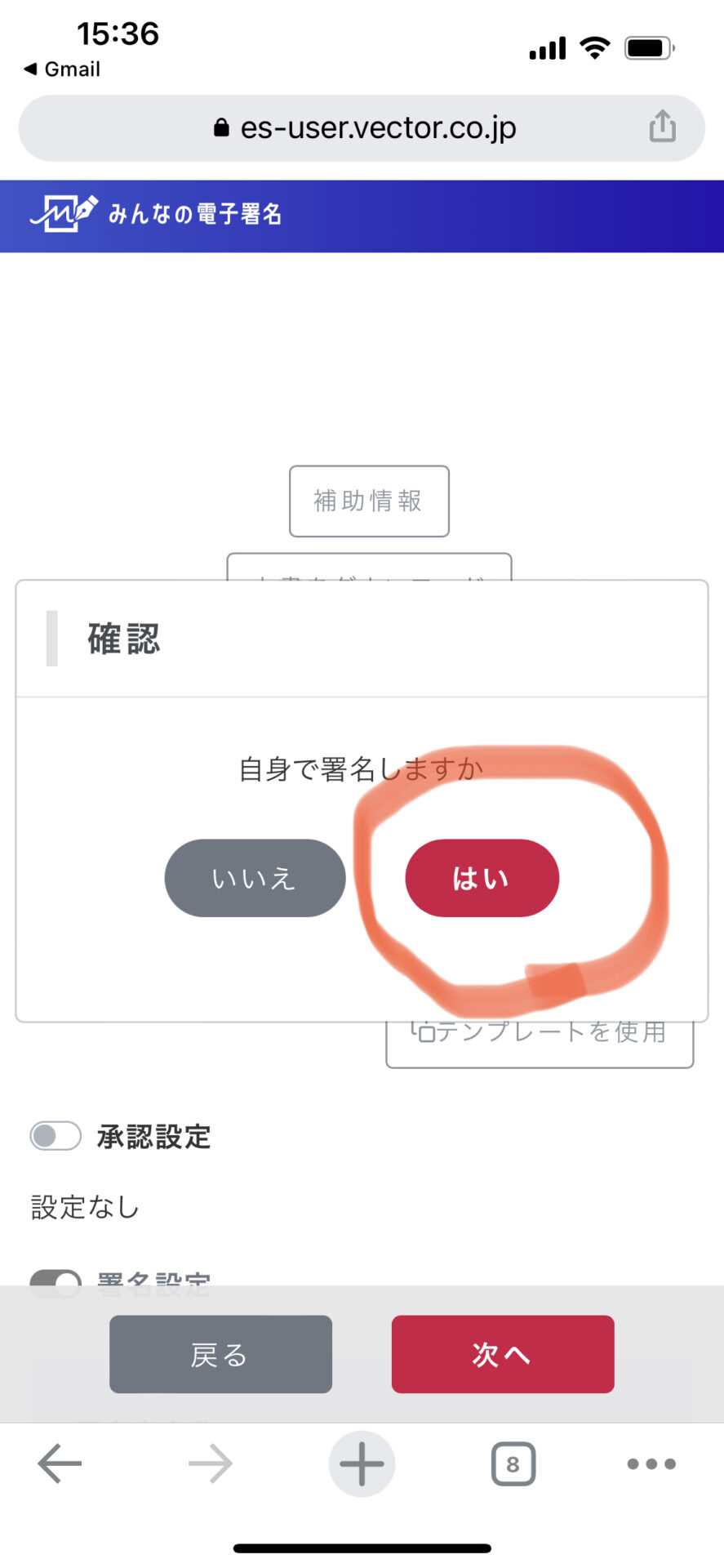
6.右下の「署名する」をクリック
右下の「署名する」をクリックします。
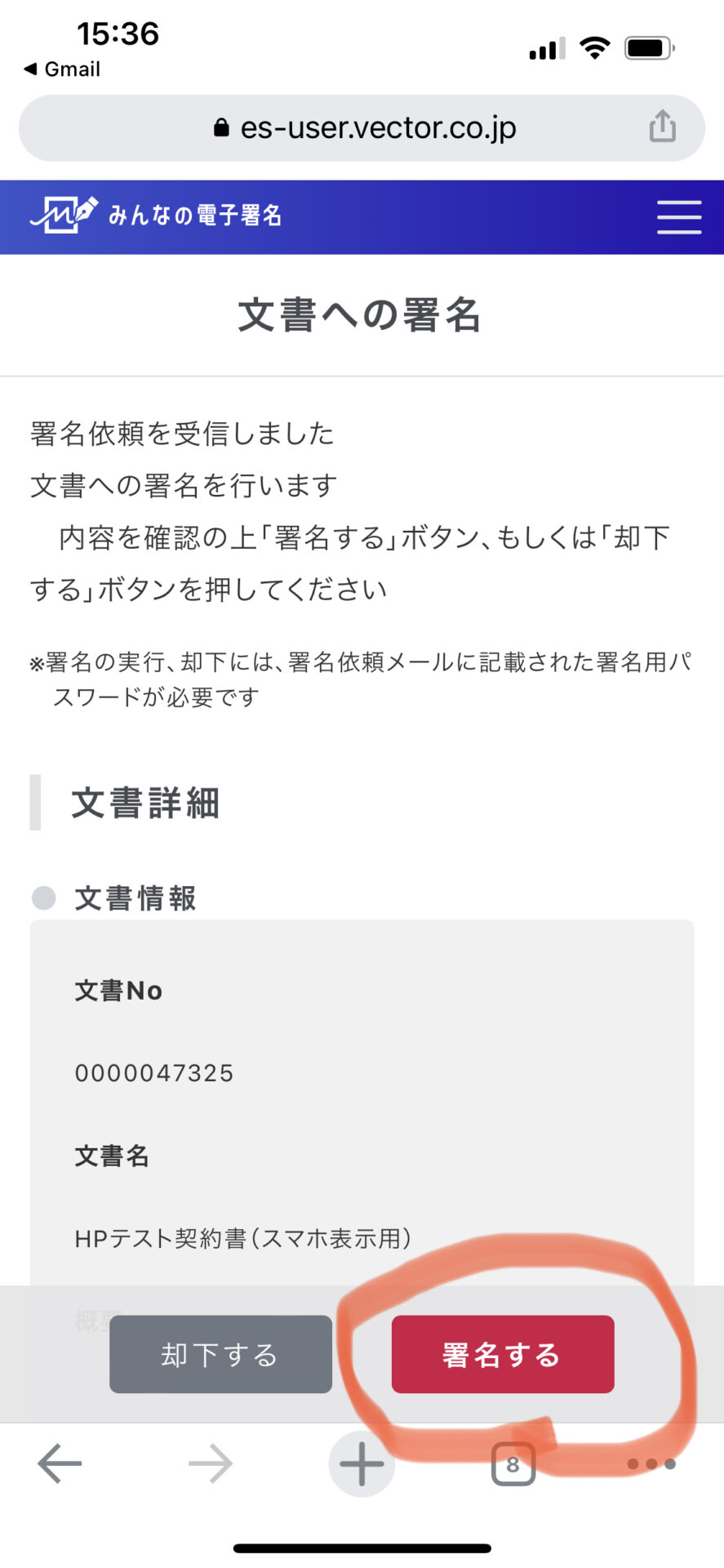
7.署名確認 ⇒「署名する」をクリック
最後の署名確認です。
「署名する」をクリックします。
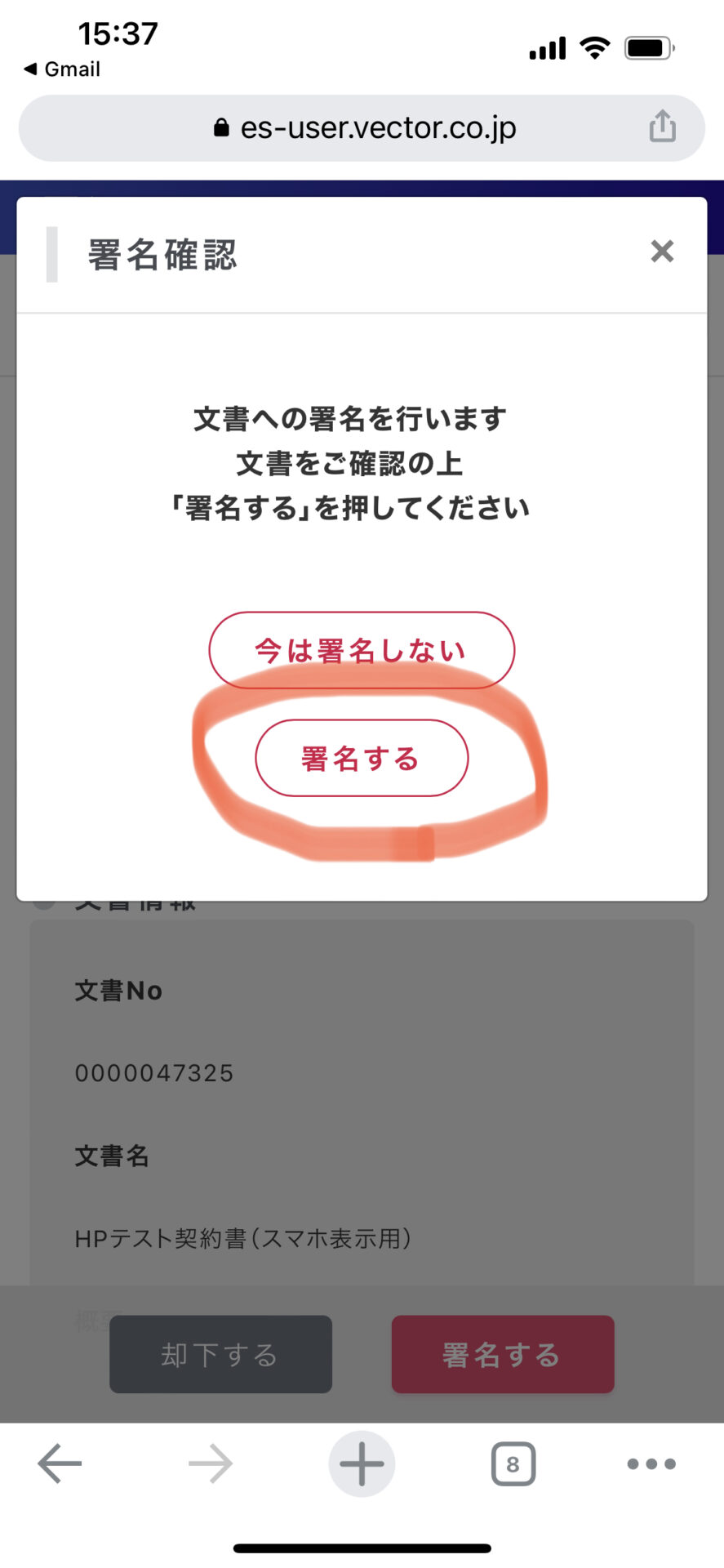
8.「署名が完了しました」⇒「閉じる」をクリックして完了!
「署名が完了しました」というメッセージが出たら「閉じる」をクリックして完了です。
お疲れ様でした!

※「署名が全て完了しました」というメールが届きますのでご確認ください。
※後で契約書の内容を確認する場合
後で契約書の内容を確認する時は、「みんなの電子署名」にログインした後、右上の「三」メニューの「保管庫」からいつでも確認できます↓

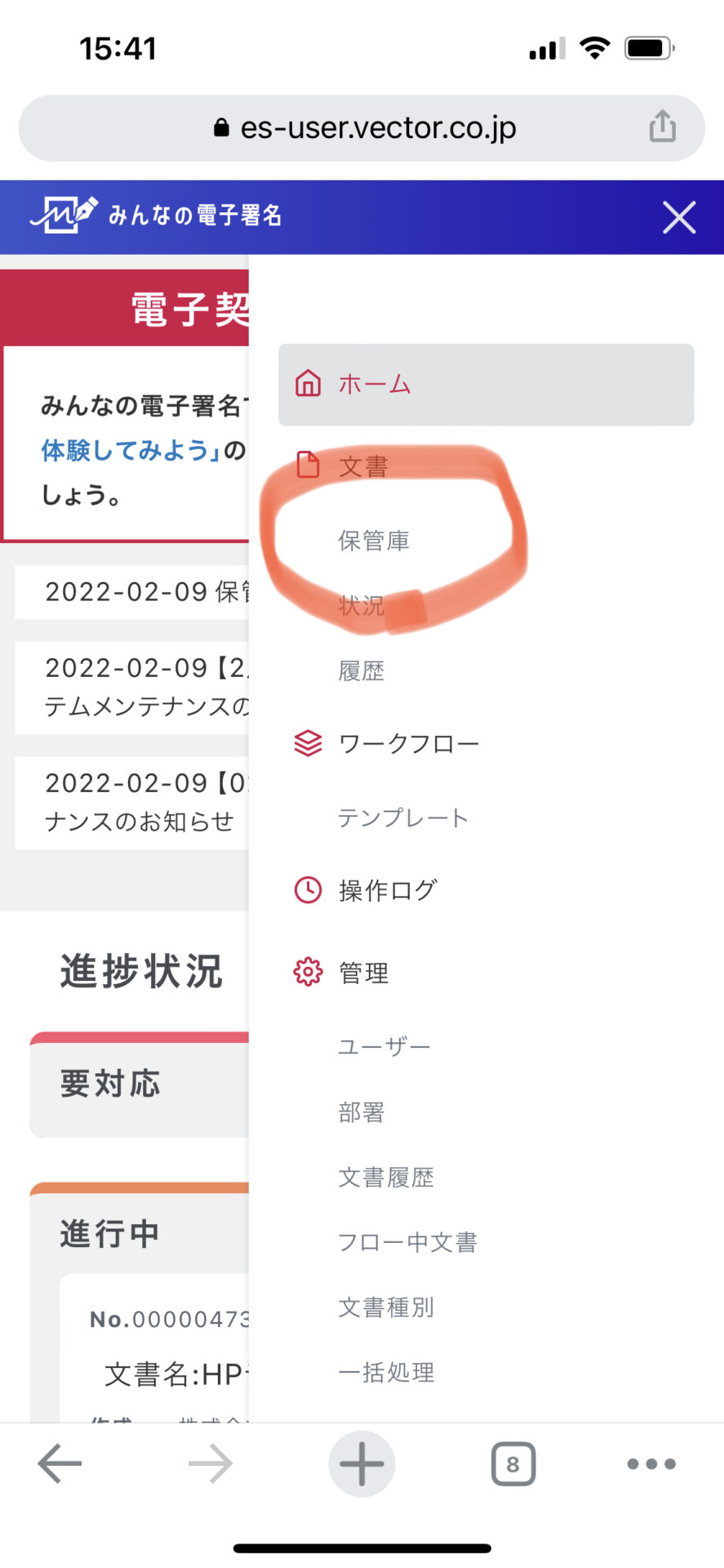
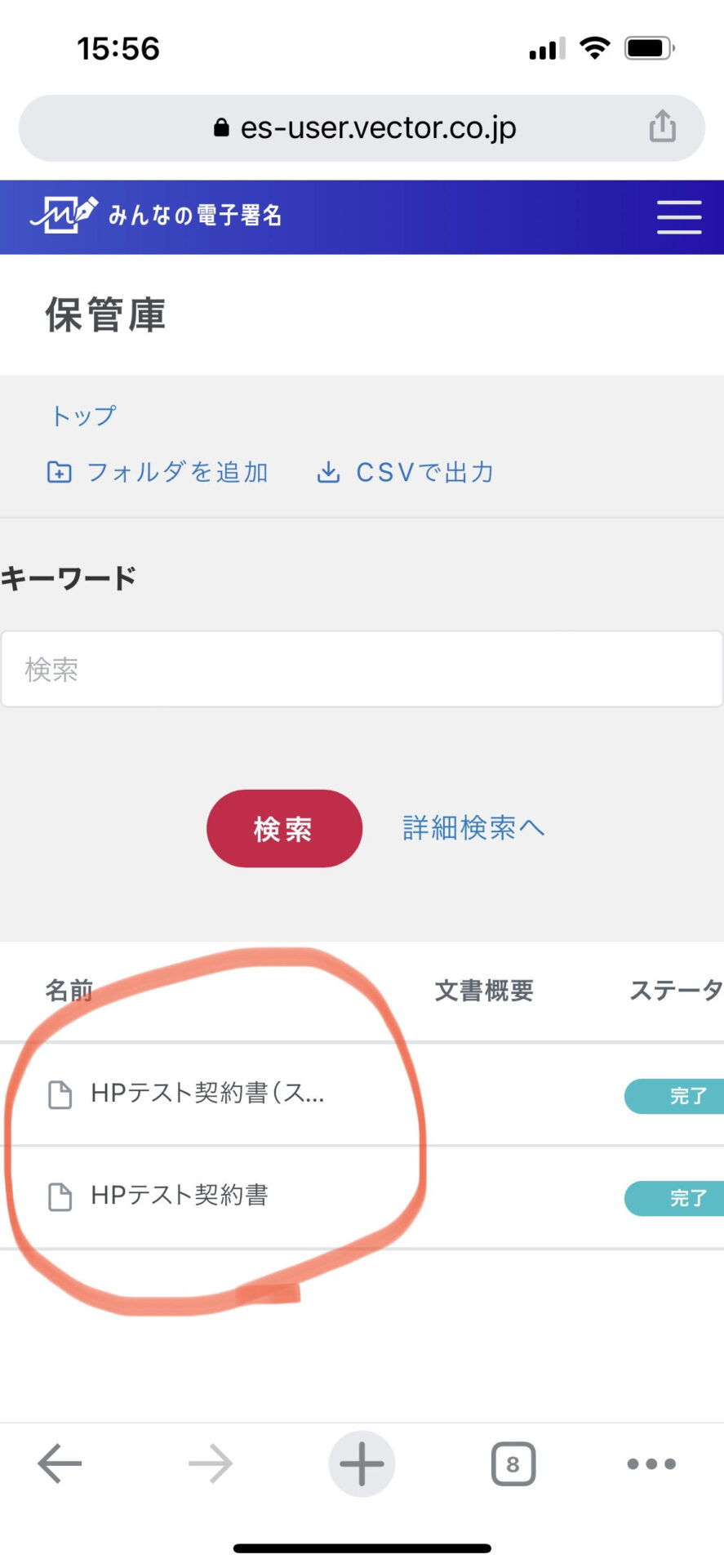
おしまい。
